کانادا کشوری بسیار مهاجرپذیر است و باتوجه به برنامههای مختلف و متنوع مهاجرتی که این سرزمین سردسیر ارائه میدهد مقصد بسیاری از علاقهمندان به کار، تحصیل و زندگی است. این کشور در کنار پذیرش گروههای مختلف مهاجرتی، قوانین مشخصی برای صدور ویزا و اجازه تحصیل، اجازه کار و اقامت دائم مهاجران دارد. با دانستن این قوانین میتوانید شانس خود را برای دریافت ویزا و مهاجرت به این کشور افزایش دهید. در این مطلب قصد داریم نحوه ثبت نام در سایت اداره مهاجرت کانادا را به صورت تصویری و گام به گام شرح دهیم تا به طور دقیق بدانید برای ثبت نام آنلاین ویزای کشور کانادا چه مراحلی را باید طی کنید. با ما همراه باشید.
مراحل ساخت حساب کاربری در سایت دولت کانادا
برای ثبت نام آنلاین ویزای کانادا ابتدا باید برای خود در سایت ثبت نام مهاجرت به کانادا یک حساب کاربری ایجاد کنید.
۱ نحوه ساخت اکانت در سایت سفارت کانادا
وارد لینک وبسایت شوید و در پایین صفحه روی گزینه Register کلیک کنید تا به بخش ایجاد حساب کاربری منتقل شوید و فرم آنلاین ویزای کانادا را مشاهده کنید.
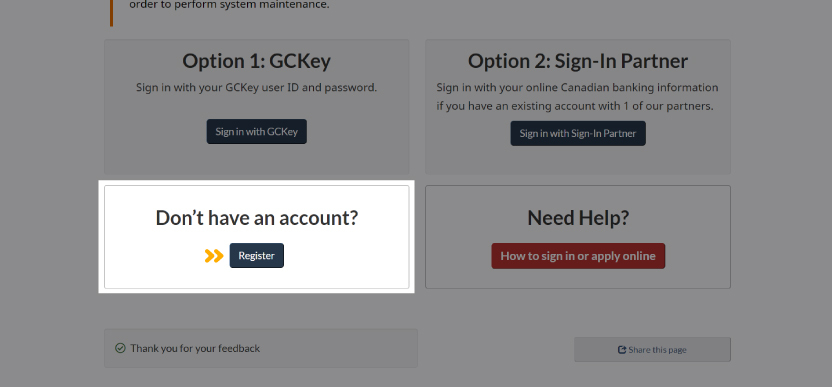
پس از آن به صفحهای منتقل میشوید که برای ثبتنام راحت بهتر است گزینه Register with GC key را انتخاب کنید.
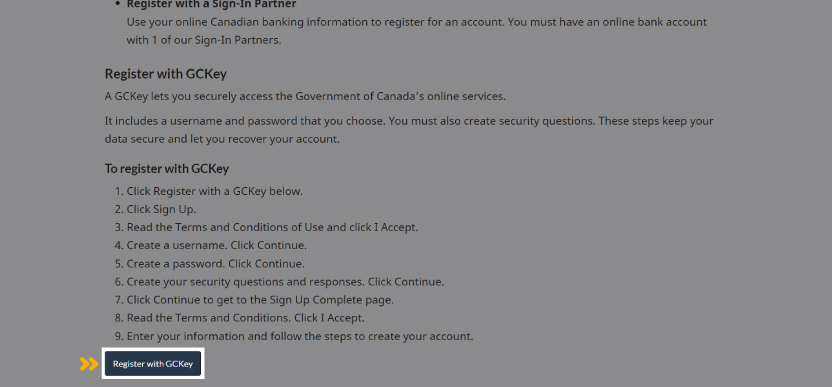
صفحه بعدی برای ورود با GCKey طراحی شده است. GCKey در واقع از نام کاربری و پسوردی تشکیل شده که در سایت دولت کانادا میسازید تا بتوانید به خدمات آنلاین این سایت دسترسی داشته باشید و از آن استفاده کنید. کسی که میخواهد برای اولینبار اکانت بسازد باید گزینه Sign up را انتخاب کند.
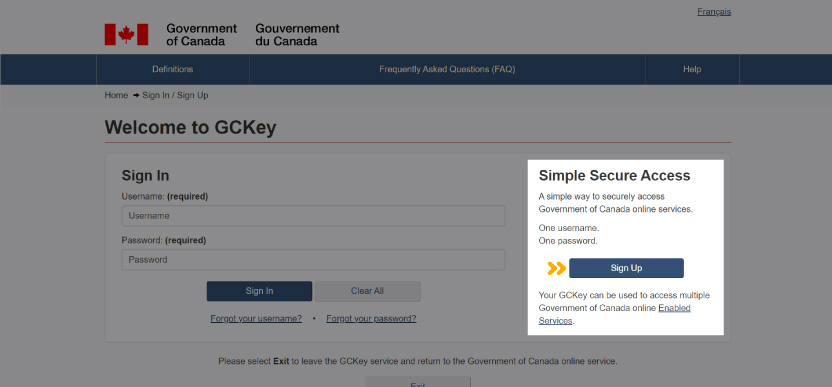
در مرحله بعد قوانین و مقررات ثبت نام در سایت ثبت نام مهاجرت به کانادا ذکر شده و شما با انتخاب گزینه I Accept قوانین را میپذیرید.
با قبول قوانین و مقررات، وارد صفحهای خواهید شد که از شما اطلاعات کاربری درخواست میکند. نام کاربری موردنظرتان باید حداقل ۸ کاراکتر داشته باشد و بهتر است شامل اطلاعات شخصی مانند نام و نام خانوادگی یا تاریخ تولدتان نباشد.
پس از انتخاب نام کاربری روی گزینه Continue کلیک کنید تا به صفحه انتخاب رمز ورود منتقل شوید. در این صفحه رمز ورودتان را انتخاب کرده و در کادر تکرار، رمزتان را تکرار کنید. فراموش نکنید رمز ورودتان باید بین ۸ تا ۱۶ کاراکتر بوده و حداقل شامل حداقل یک حرف بزرگ و یک عدد باشد. نکته مهم انتخاب رمز ورود این است که سه کاراکتر پیاپی از نام کاربری شما نباید در رمز ورودتان وجود داشته شود؛ وگرنه سیستم اجازه تعیین آن رمز ورود را به شما نخواهد داد.
۲ سوالات بازیابی به حساب کاربری
پس از تعیین رمز ورود، به صفحه سوالات منتقل خواهید شد. در صفحه سوالات، از شما چند سوال پرسیده میشود تا به هنگام بازیابی اکانت خود با پاسخ به سوالات بتوانید به آسانی به اکانتتان دسترسی داشته باشید. از میان سوالات بخش بازیابی میتوانید یک سوال انتخاب کرده و در بخش مربوطه پاسخ دهید.
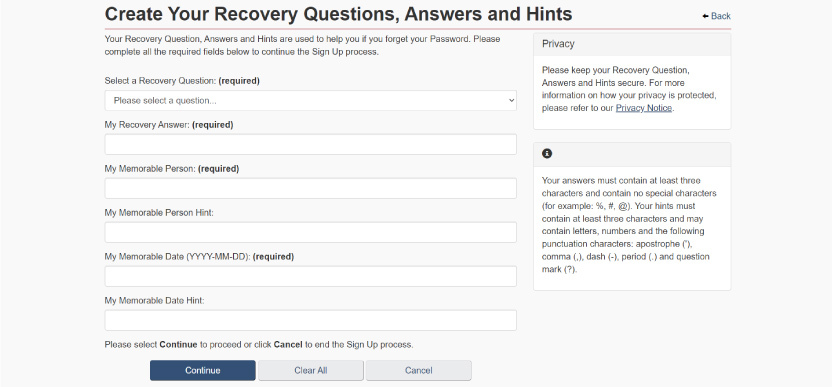
سوال دوم در این بخش مربوط به فردی است که میتوانید نامش را به عنوان فرد بهیاد ماندنی وارد کنید. سوال سوم نیز مربوط به یک تاریخ به یاد ماندنی است که به هنگام بازیابی حسابتان بتوانید از آن کمک بگیرید. فراموش نکنید برای پاسخهایی که به سوالات دوم و سوم میدهید میتوانید پاسخ کمکی وارد سایت کنید تا در بازیابی حساب کاربری کمکتان کند.
۳ احراز هویت دو عاملی
پس از تایید سوالات، وارد صفحهای میشوید که از شما میخواهد ایمیل خود را وارد کنید. با تایید ایمیل از سوی سایت، حساب کاربری شما ساخته شده و پیام Welcome را دریافت میکنید. پس از آن باید حساب کاربری خود را با احراز هویت دو عاملی یا two factor authentication تثبیت کنید.
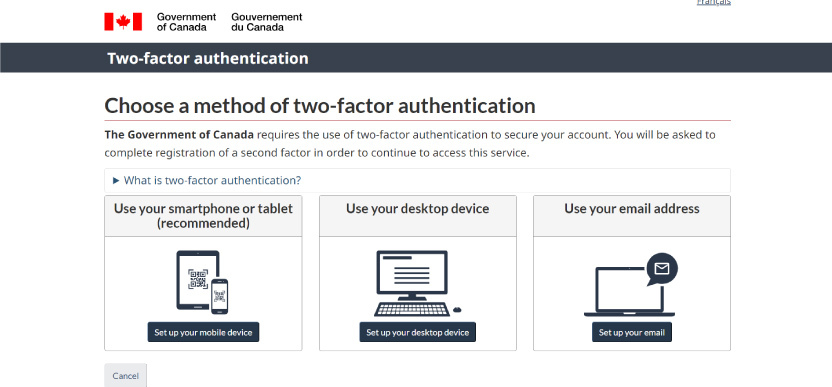
در این مرحله شما انتخاب میکنید که میخواهید لپتاپ، موبایل، تبلت و یا ایمیل خود را به روش دو عاملی احراز هویت کنید. برای این کار نیز روشهای متفاوت وجود دارد:
- برای احراز لپتاپ یا سیستم دسکتاپ خود میتوانید از افزونههای Authenticator مختلف استفاده کنید. آنها را به مرورگر خود اضافه کنید و رمز مورد نظر یا Secret Key را تهیه کرده و در فیلد آن بنویسید،
- برای احراز موبایل یا تبلت با اسکن کد QR موردنظر Secret Key را بهدست بیاورید،
- برای احراز هویت با استفاده از ایمیل، سایت کد ۶ رقمی را برای شما ایمیل میکند.
پس از گذراندن مراحل احراز هویت دو عاملی، این سایت ثبت نام مهاجرت به کانادا، به شما ۵ کد بازیابی اکانت میدهد که بایستی آنها را ذخیره و نگهداری کنید. پس از تایید سوالات، وارد صفحهای میشوید که از شما میخواهد ایمیل خود را وارد کنید. با تایید ایمیل از سوی سایت، حساب کاربری شما ساخته شده و پیام GCKey Sign Up Complete دریافت میکنید.
۴ انتخاب زبان وبسایت دولت کانادا
پس از ساخت اکانت در وبسایت سفارت کانادا برای مهاجرت، برای ثبت نام کانادا به صفحه انتخاب زبان منتقل میشوید. در این صفحه (مطابق با تصویر زیر) زبان انگلیسی را انتخاب کنید.
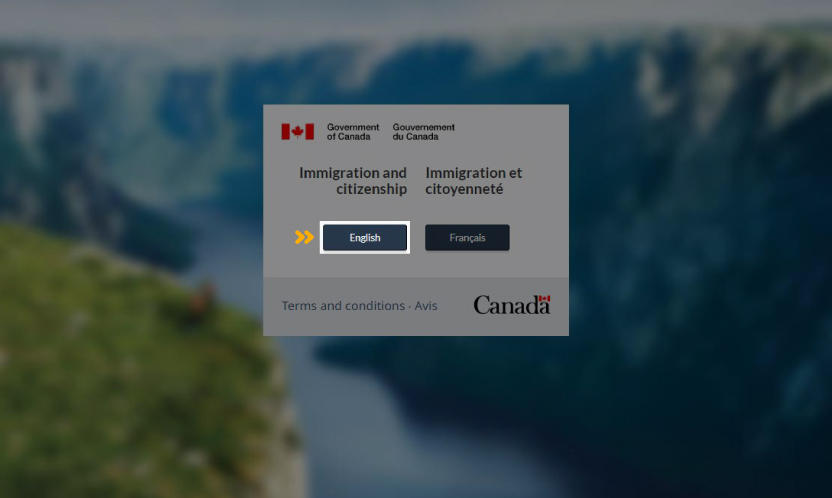
حالا در صفحه مهاجرت به کانادا مانند تصویر زیر روی گزینه Sign in or Create an Account to Apply Online کلیک کنید.
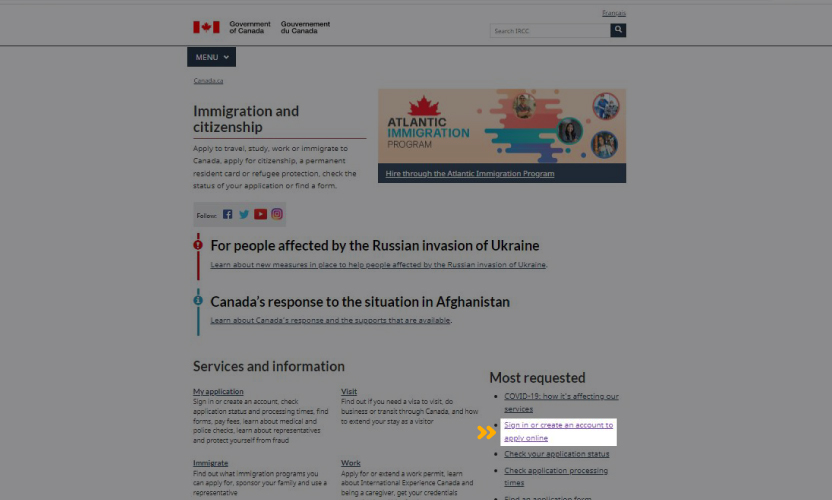
صفحهای برایتان باز میشود که میتوانید با انتخاب گزینه Sign in with GCKey وارد حساب کاربری خود شوید. ابتدای این مطلب توضیح دادیم چگونه در سایت سفارت کانادا برای مهاجرت حساب کاربری بسازید. مانند تصویر زیر میتوانید پیش بروید.
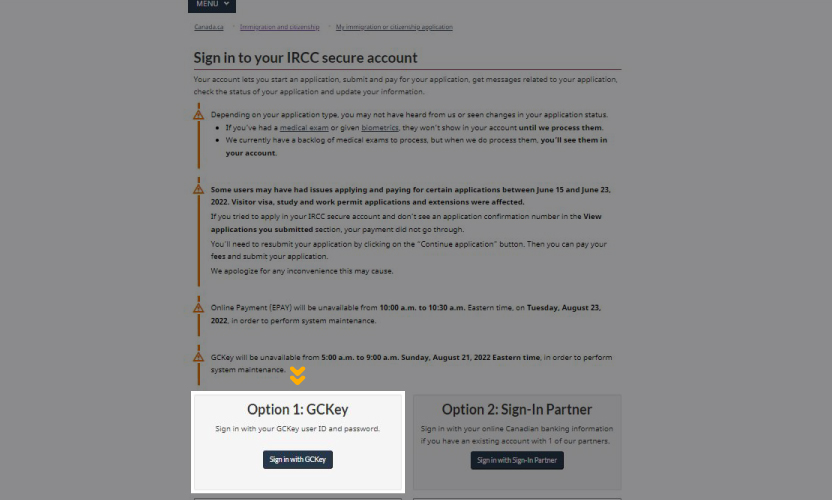
۵ ساخت اکانت gckey
با انتخاب گزینه ورود به صفحه GCKey، از شما خواسته میشود تا نام کاربری و رمز عبورتان را وارد کنید. پس از وارد کردن نام کاربری و رمز عبور روی گزینه Sign In کلیک کنید.
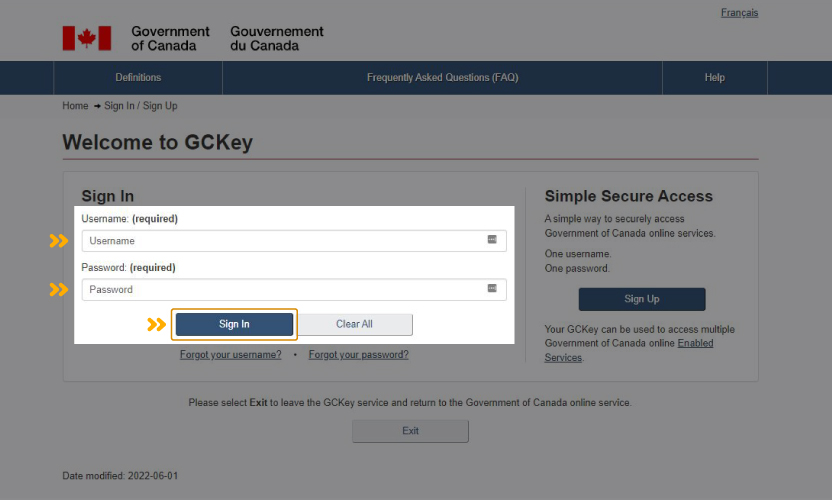
پس از آن صفحهای باز میشود تا کاربران را راهنمایی کند رمز عبور و سوالات بازیابی را چگونه تغییر دهند. همچنین لینک مدیریت ایمیلی که وارد کردهاید و لینک تعلیق حساب کاربریتان در این صفحه نمایش داده شده است. از آنجا که قصد داریم ثبت نام آنلاین ویزای کانادا را آموزش دهیم، روی گزینه Continue کلیک کنید تا به مرحله بعد (صفحه قوانین و مقررات) منتقل شوید.
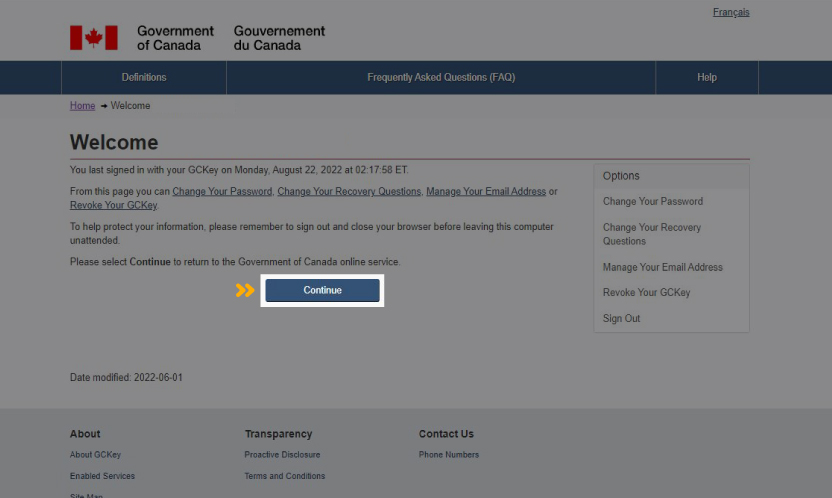
۶ تایید قوانین و مقررات
در صفحه قوانین و مقررات، قوانینی که لازم است به هنگام استفاده از حساب کاربری و ثبت نام آنلاین ویزای کانادا رعایت کنید یادآوری میشود. با انتخاب گزینه I Accept ضوابط ذکر شده را قبول میکنید.
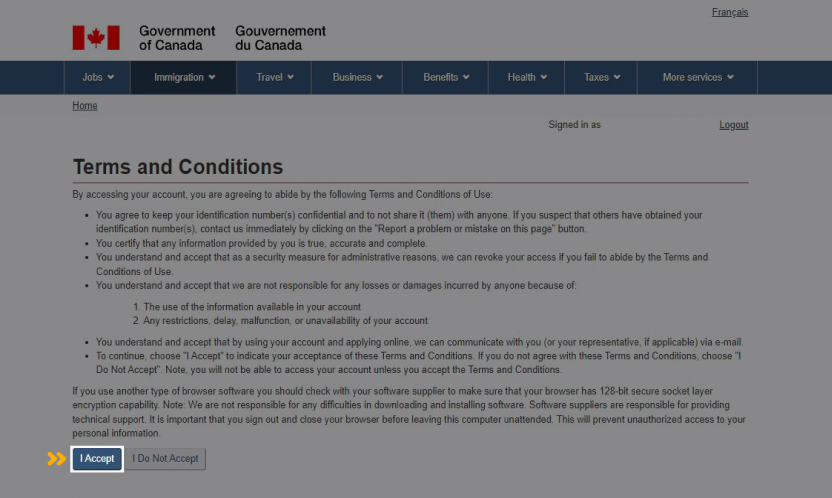
پس از پذیرش قوانین، وارد صفحه تایید هویت میشوید و باید به سوال پرسیده شده پاسخ دهید. در این بخش از شما نام پدر پرسیده میشود. نام پدر را به دقت وارد کرده و روی گزینه Continue کلیک کنید.
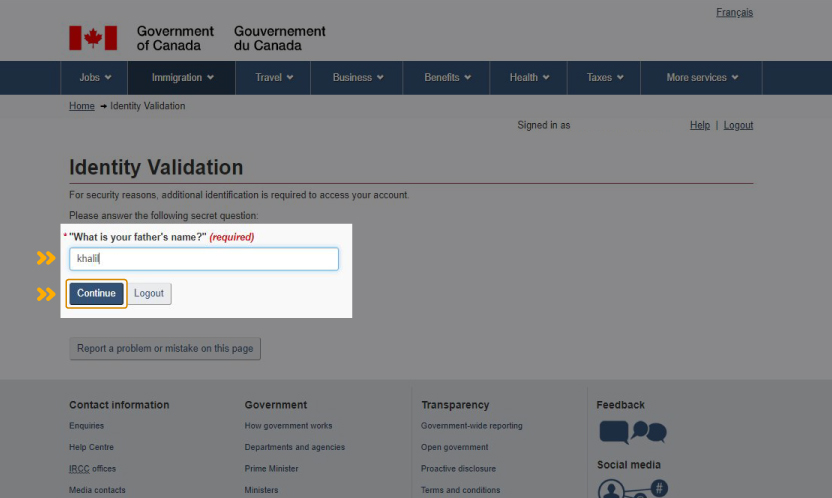
ایجاد اپلیکیشن در سایت دولت کانادا
حالا با ورود به حساب کاربری خود، به اپلیکیشنها دسترسی خواهید داشت. در این صفحه اپلیکیشنهایی که پیشتر سابمیت کرده باشید و اپلیکیشنهایی که قصد دارید سابمیت کنید، آورده شده است. برای ایجاد یک اپلیکیشن جدید روی Start an Application کلیک کنید. با کلیک روی این گزینه وارد صفحهای با عنوان Personal Checklist میشوید.
در این صفحه دو کادر وجود دارد. کادر اول با عنوان Personal Reference Code مربوط به افرادی است که پیشتر فرمهای سفر به کانادا را تکمیل کرده باشند. این افراد میتوانند با ثبت کد مرجع شخصی که قبلا دریافت کردهاند از کادر اول استفاده کنند.
۱ انتخاب نوع ویزا
اگر کد مرجع شخصی ندارید، باید به یک سری از سوالات پاسخ دهید تا صلاحیت درخواست ویزا را دریافت کنید. برای تایید صلاحیت درخواست ویزا باید اول نوع ویزای خود را از میان گزینههای موجود زیر مشخص کنید:
- ویزای توریستی کانادا، ویزای تحصیلی کانادا یا ویزای کاری کانادا (Visitor Visa, Study and/or Work Permit)
- اکسپرس اینتری (Express Entry)
- تجربه بینالمللی کانادا (International Experience Canada)
۲ پاسخ به سوالات
پس از انتخاب نوع ویزا به صفحهای هدایت میشوید که باید به سوالات مشخصی پاسخ دهید. پاسخ به این سوالات میتواند مشخص کند آیا واجد شرایط اخذ ویزای کانادا هستید یا خیر. تصویر سوالات را در ادامه میتوانید ببینید.
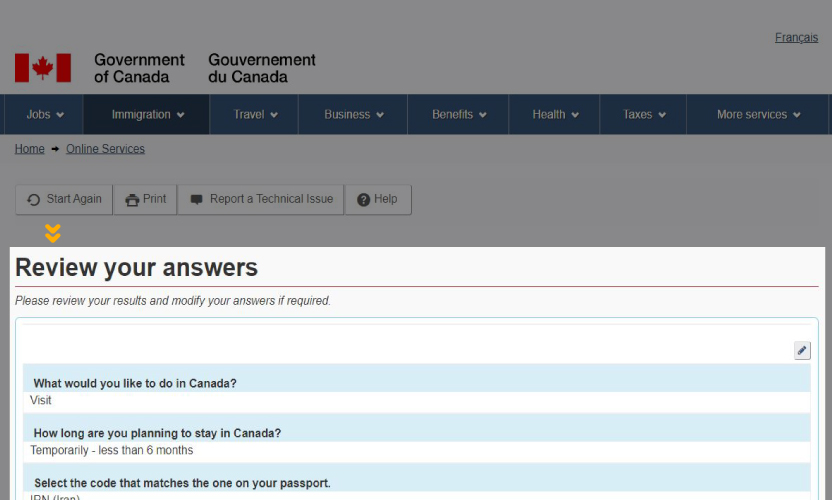
پس از پاسخ به سوالات، در انتهای صفحه روی گزینه Continue کلیک کنید تا به صفحه بعدی هدایت شوید.
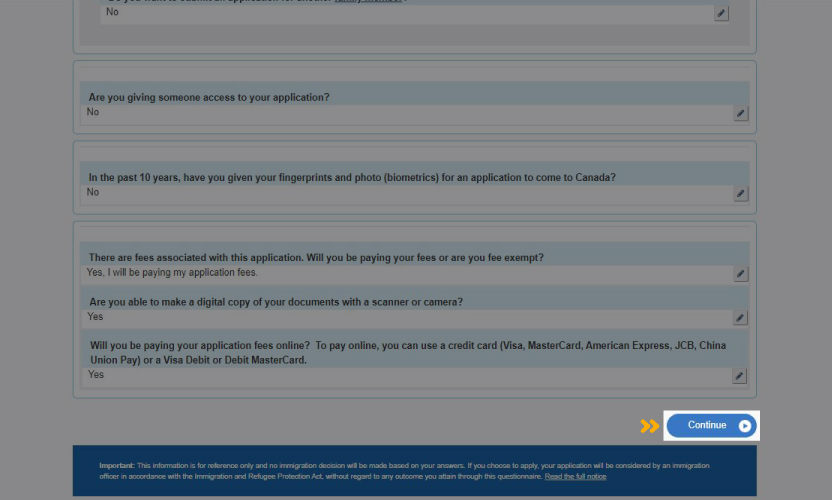
۳ بارگذاری مدارک
در صفحه Document Checklist باید مدارک موردنیاز را بارگذاری کنید. ابتدا مدارک خودتان را مطابق با تصویر زیر بارگذاری کنید.
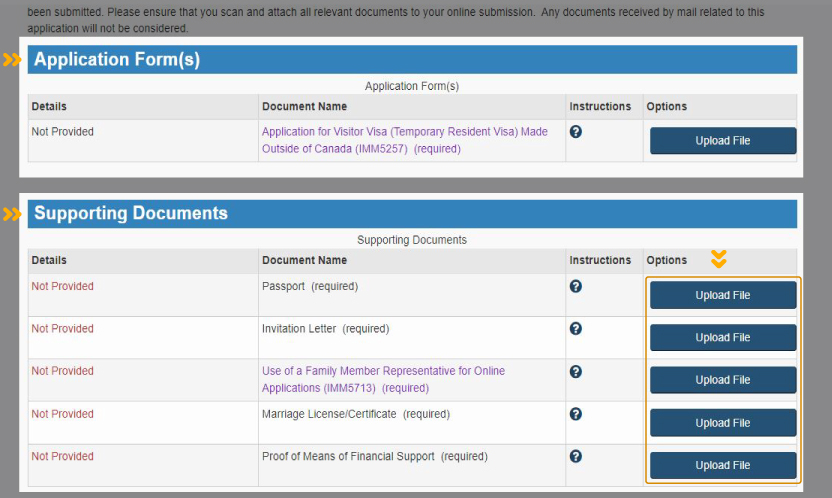
سپس مدارک سایر اعضای خانواده طبق تصویر باید بارگذاری شوند.
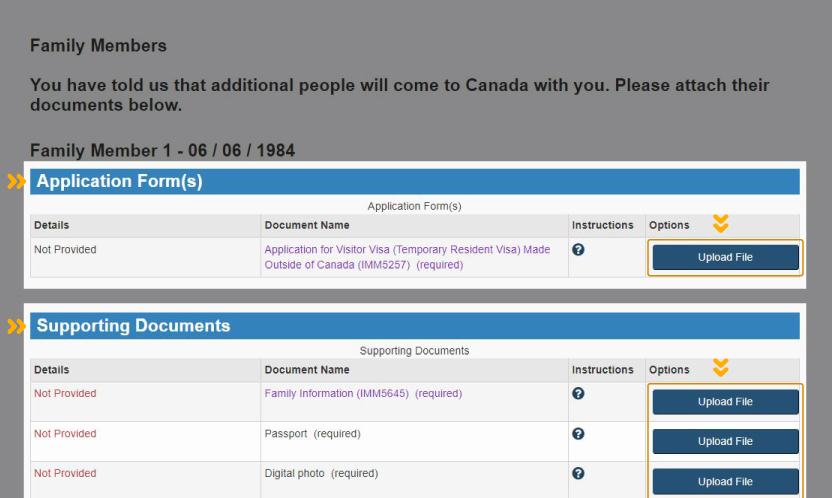
۴ امضای مدارک (Signature)
همانطور که در تصویر مشاهده میکنید باید اپلیکیشن فرم و دیگر فرمهای لازم مانند پاسپورت، دعوتنامه، سند ازدواج و اصل نامه تمکن مالی در صفحه Your Declaration and Electronic Signature وارد شده باشد.
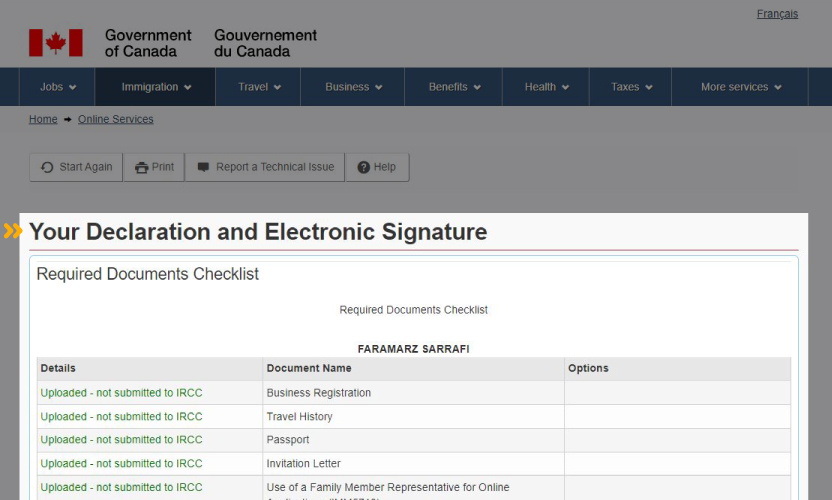
در انتهای صفحه Your Declaration and Electronic Signature، مانند تصویر زیر I Agree را انتخاب کرده و نام، نام خانوادگی و نام پدر را وارد کنید. در نهایت روی گزینه Sign کلیک کنید.
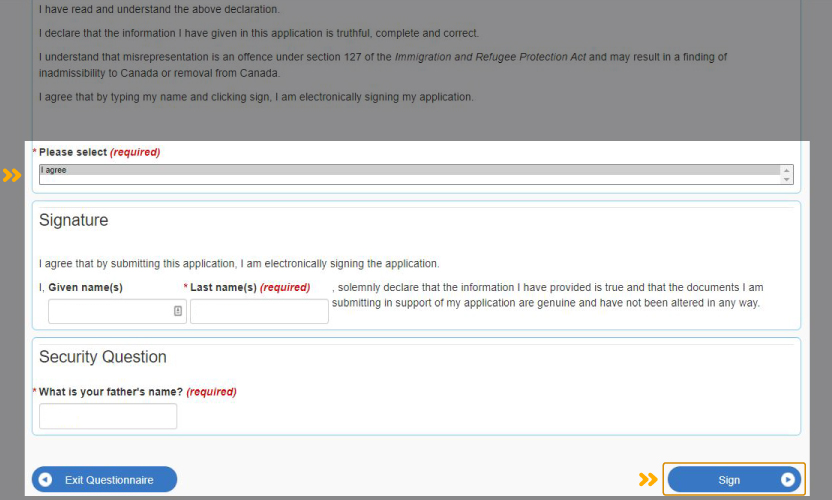
نکته: اگر به صفحه اصلی اپلیکیشنها بازگردید، در بخش Continue an Application You Haven’t Submitted میتوانید اپلکیشنی که ایجاد کرده و هنوز پرداخت نکردهاید را مطابق تصویر ببینید. اگر از این صفحه بخواهید وارد اپلیکیشن شوید و مراحل سابمیت اپلیکیشن را کامل کنید، میتوانید روی گزینه Continue Application کلیک کنید.
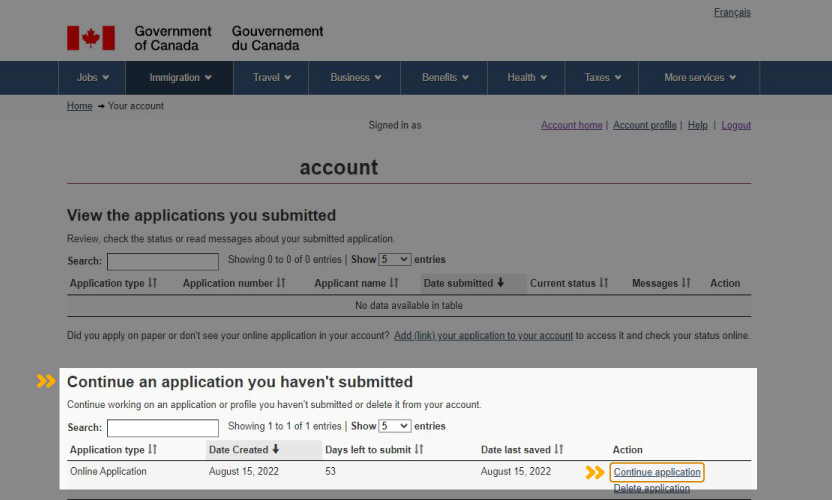
۵ پرداخت هزینه Application
پس از تایید مدارکتان در صفحه Signature، صفحهای باز میشود که باز هم باید درخواست خود را امضا (Signature) و تایید کنید. در این مرحله نیز I Agree را انتخاب کرده و در پایین صفحه روی گزینه Transmit and Pay کلیک کنید.
هزینه انواع ویزای کانادا با یکدیگر متفاوت است و برای دانستن مبلغ هزینه انواع ویزای کشور کانادا، میتوانید مطلب انواع ویزای کانادا + هزینه ها و مدارک مورد نیاز را بخوانید. به عنوان مثال مبلغ هزینه سفارت کانادا برای ویزای توریستی ۱۰۰ دلار کانادا به ازای هر نفر است و هزینه اپلیکیشن فی برای متقاضیان تحصیل در کانادا به ازای هر نفر ۱۵۰ دلار کاناداست. مطالعه مطلب اپلیکیشن فی دانشگاه های کانادا چیست و چگونه پرداخت میشود؟ برای مهاجران تحصیل در کانادا توصیه میشود.
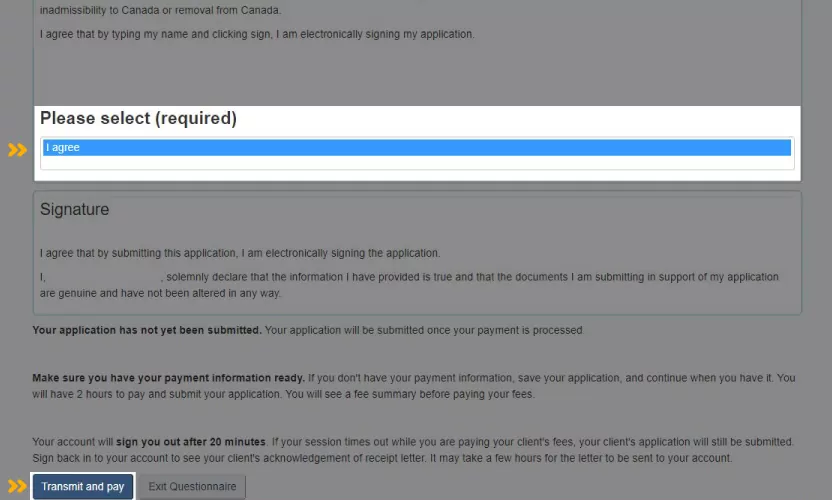
پس از کلیک روی گزینه Transmit and Pay، وارد صفحهای میشوید که خلاصهای از هزینههایی که باید بپردازید را میتوانید ببینید. هزینه بیومتریک و هزینه اپلیکیشن فی سفارت از جمله هزینههایی است که باید در این مرحله پرداخت شوند. مطابق با تصویر باید روی Transmit and Pay کلیک کنید تا به صفحه Checkout منتقل شوید.
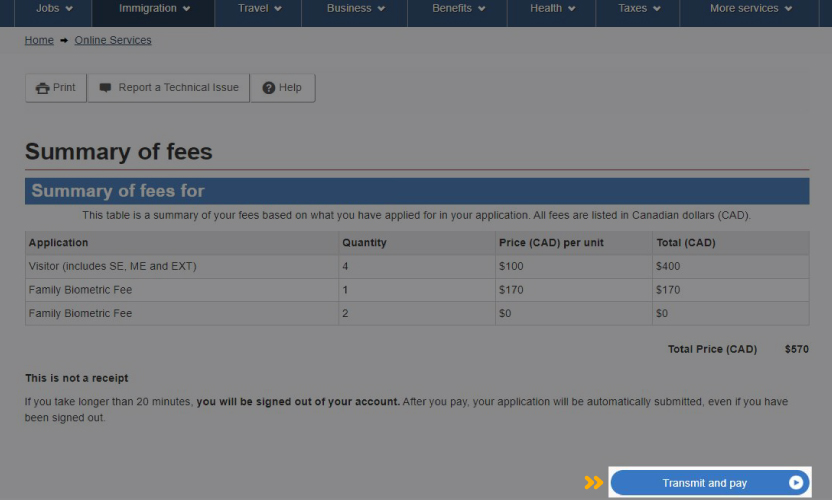
در صفحه Checkout با استفاده از کارتهای اعتباری بینالمللی مانند مسترکارت و ویزا کارت و درج اطلاعات، پرداخت خود را میتوانید انجام دهید. پرداخت با کارتهای اعتباری بینالمللی برای متقاضیان ایرانی سخت بوده و دسترسی به این کارتهای اعتباری ممکن نیست. به همین دلیل میتوانید ثبت نام آنلاین ویزای کانادای خود را به تهران پیمنت بسپارید تا پرداخت هزینه اپلیکیشن فی سفارت کانادا را برایتان انجام دهیم. تهران پیمنت پرداختهای ارزی را یک تا سه ساعته انجام میدهد.
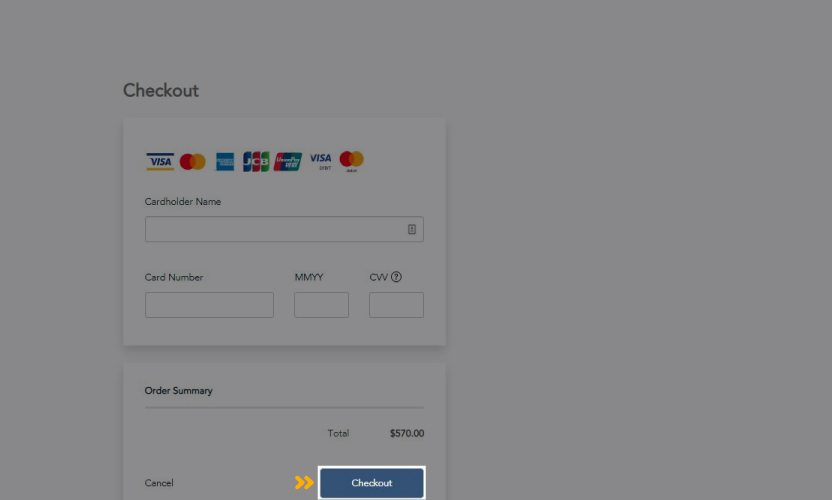
۶ تایید پرداخت هزینه Application
پس از پرداخت هزینهها به صفحهای منتقل خواهید شد که نشان میدهد پرداخت شما موفقیت آمیز بوده است. در این صفحه روی Exit Questionnaire کلیک کنید. (تصویر زیر)
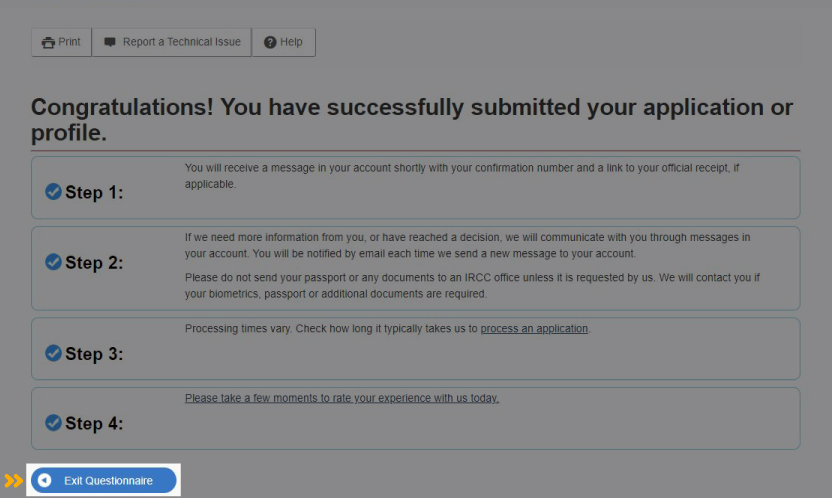
حال اگر به صفحه اصلی اپلیکیشنها بازگردید، پرداختی که انجام داده و اپلیکیشنی که سابمیت کردید را میتوانید در بخش View the Application You Submitted مشاهده کنید.
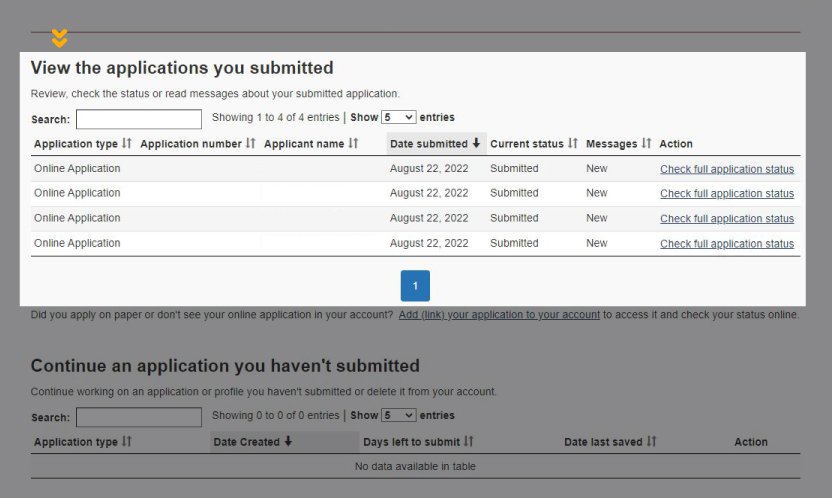
پرداخت هزینه اپلیکیشن فی ویزای کانادا با تهران پیمنت
به انتهای مطلب راهنمای گام به گام ثبت نام آنلاین ویزای کانادا رسیدید. چنانچه تمایل داشته باشید میتوانید پرداختهای ارزی خود را به تهران پیمنت بسپارید تا در کوتاهترین زمان ممکن برایتان انجام دهیم. به این منظور میتوانید در صفحه اصلی وبسایت تهران پیمنت به قسمت «خدمات» مراجعه کرده و در قسمت «سفارتها»، پرداخت هزینه اپلیکیشن فی ویزای کانادا (My CIC) را انتخاب کنید. در ادامه میتوانید ثبت سفارش خود را از سمت چپ صفحه انتخاب کرده، وارد حساب کاربری شده و سفارشتان را ثبت کنید.
چنانچه راجع به مهاجرت به کشور کانادا سوالی ذهنتان را درگیر کرده میتوانید مطلب مهاجرت به کانادا از صفر تا صد را مطالعه کنید. همچنین جهت شناخت نحوه تعیین قرارملاقات کانادا، مطالعه مطلب نحوه گرفتن وقت سفارت کانادا و مراحل بعد از آن را پیشنهاد میکنیم. همچنین میتوانید سوالات خود را در رابطه با نحوه ثبت نام آنلاین ویزای سفارت کانادا در بخش کامنتها از ما بپرسید تا پاسخ بدهیم.






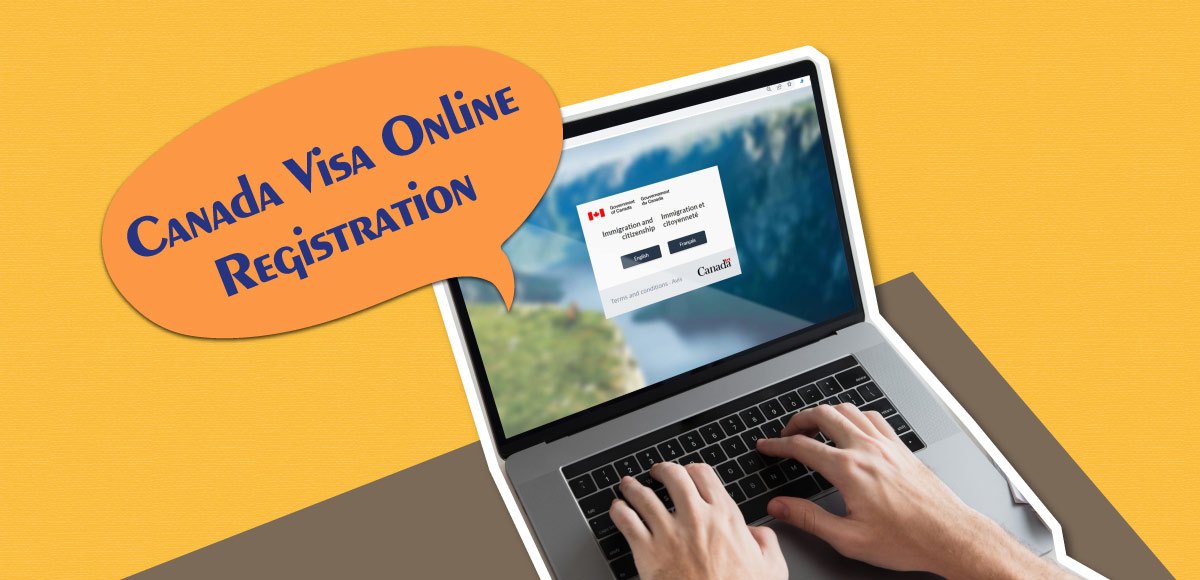




محمدنصیر
۱۴۰۳/۰۴/۰۸
بلی خوب